О том как форматировать флешку правильно, дорогие друзья, сегодня и пойдёт речь на нашем с вами блоге INFOZET.RU. Итак, здравствуйте, и поехали!

Как форматировать флешку правильно — об этом написано не мало статей. Но я вам расскажу как правильно отформатировать usb-флешку + вы найдёте здесь все способы и программы для того, чтобы понять как лучше форматировать флешку. Если сделать что-то не правильно, то можно навсегда испортить её, но этого вы избежите – и я вам в этом помогу.
Весь процесс форматирования происходит как и в случае форматирования ССД-дисков или же HHD. Но процесс форматирования usb-накопителя более тонка вещь, чем они, поэтому будем вникать и делать всё правильно.
Кстати, очень скоро тайваньские учёные мужи обещают создать флешку которая будет вживаться в наш, человеческий организм. Наконец-то, и не потеряется.
Что такое форматирование и зачем оно нужно?
Под термином форматирование подразумевается обработка или чистка носителя информации.
Это нужно для того, чтобы вы могли очистить пространство, которое вам мешает, в данном случае может и не нужна вовсе. Если простым языком – удаляем старое, чтобы добавить новое.
Как лучше форматировать флешку — несколько советов
Многие советуют форматировать флешку в FAT32 или NTFS. Однако споры не утихают, одни считают что первый способ быстрее, другие что второй гораздо эффективнее.
Предупреждение: Использование любой из приведенных ниже инструкций приведет к удалению содержимого на флешке. Если у вас есть какие-либо важные файлы, вы должны сделать их резервную копию, тобишь сохранить куда-нибудь, на другой носитель к примеру.
Как отформатировать флешку с помощью проводника
Чтобы отформатировать USB-накопитель с помощью проводника, выполните следующие действия:
- Откройте проводник .
- Нажмите « Этот компьютер» на левой панели.
-
В разделе «Устройства и драйверы» щелкните флэш-накопитель правой кнопкой мыши и выберите параметр « Форматировать» .
-
Используйте раскрывающееся меню «Файловая система» и выберите параметр NTFS .
Совет: если вы планируете использовать съемный диск в Windows 10, а также в системах MacOS, вы можете выбрать опцию exFAT для совместимости. Однако, если вы также думаете об использовании устройства на компьютере с Linux, FAT32 – лучший вариант, даже если вы будете ограничены размером файла 4 ГБ.
- В раскрывающемся меню «Размер единицы размещения» используйте значение по умолчанию.
- В поле «Метка тома» введите метку, чтобы быстро идентифицировать флэш-накопитель в проводнике. Например, workFlash .
-
В разделе «Параметры формата» выберите параметр « Быстрое форматирование» .
Примечание. Параметр «Быстрое форматирование» удаляет только таблицу файловой системы и корневую папку, но данные на диске все равно можно восстановить. Если вы не отметите эту опцию, будет выполнено полное форматирование, и он выполнит сканирование на наличие поврежденных секторов и запишет нули во все сектора для удаления данных. В результате процесс может занять много времени в зависимости от размера хранилища.
- Щелкните кнопку Пуск .
- Щелкните кнопку Да .
Выполнив эти шаги, вы можете начать хранить документы, изображения, видео и другие файлы на съемном диске.
Как отформатировать флешку с помощью управления дисками
С помощью управления дисками можно отформатировать съемный диск как минимум двумя способами. Вы можете отформатировать диск, чтобы восстановить таблицу файловой системы и стереть ее содержимое. Или вы можете удалить раздел, содержащий файловую систему и данные, что может пригодиться для устранения проблем с хранилищем.
Чтобы использовать Управление дисками для форматирования USB-накопителя, выполните следующие действия:
- Откройте Пуск .
- Найдите « Управление дисками» и щелкните верхний результат, чтобы открыть интерфейс.
-
Щелкните съемный диск правой кнопкой мыши и выберите параметр « Форматировать» .
-
В поле «Метка тома» введите метку, чтобы быстро идентифицировать флэш-накопитель в проводнике.
-
Используйте раскрывающееся меню «Файловая система» и выберите параметр NTFS . (Вы также можете выбрать вариант «FAT32» или «exFAT».)
-
В раскрывающемся меню «Размер единицы размещения» используйте параметр По умолчанию .
-
Установите флажок Выполнить быстрое форматирование .
-
(Необязательно) Установите флажок Включить сжатие файлов и папок .
-
Щелкните кнопку ОК .
После выполнения шагов флешка будет стерта и готова к использованию в проводнике.
Чистка и форматирование флешки
Если вы столкнулись с ошибками и другими проблемами, вы можете использовать эти шаги, чтобы очистить USB-накопитель и начать с нуля с новым разделом и файловой системой с помощью управления дисками:
- Откройте Пуск .
- Найдите « Управление дисками» и щелкните верхний результат, чтобы открыть интерфейс.
-
Нажмите съемный диск правой кнопкой мыши и выберите параметр Удалить том.
- Щелкните кнопку Да .
-
Нажмите правой кнопкой мыши «Нераспределенное» пространство и выберите параметр « Новый простой том» .
- Щелкните кнопку Далее .
- Снова нажмите кнопку « Далее» .
- Выберите параметр « Назначить следующую букву диска» .
-
Используйте раскрывающееся меню, чтобы выбрать доступную букву.
-
Совет: если вы назначаете букву вручную, лучше всего выбирать буквы в обратном порядке (Z, Y, X и т. Д.).
- Щелкните кнопку Далее .
- Выберите параметр Форматировать этот том со следующими параметрами .
-
Используйте раскрывающееся меню Файловая система и выберите параметр NTFS .
Примечание. Используя этот метод, вы можете использовать только «NTFS» или «FAT32». Если вам нужно отформатировать диск с помощью exFAT, вам понадобится командная строка или PowerShell.
- В раскрывающемся меню «Размер единицы размещения» используйте параметр По умолчанию .
- В поле «Метка тома» введите метку, чтобы быстро идентифицировать флэш-накопитель в проводнике.
-
Установите флажок Выполнить быстрое форматирование . (Если вы отключите эту опцию, будет выполнено полное форматирование, что может занять много времени.)
-
(Необязательно) Установите флажок Включить сжатие файлов и папок .
-
Щелкните кнопку Далее .
-
Щелкните кнопку Готово .
После того, как вы выполните эти шаги, будет создан новый раздел и настроена новая файловая система, устраняющая общие проблемы с флешкой, включая повреждение данных.
Если вы не можете выполнить форматирование, скорее всего, съемный диск физически поврежден. В этом случае вы всегда можете приобрести другой USB-накопитель, например SanDisk Extreme Go (CZ800), который поставляется в вариантах 64 ГБ и 128 ГБ с достаточным пространством для хранения больших файлов и небольших резервных копий.
Заключение
Понятно, что в каждом случае у вас могут быть разные варианты. Меняются сами флешки, компьютеры, и некоторые начинают путаться. Но если не много приложить усилий, то вы во всём разберётесь! И как форматировать флешку правильно в следующий раз, для вас уже не составит никакого труда! Возможно, что вам может понадобится информация на тему как почистить систему на вашей Айфоне, это мы описывали здесь, можете тоже почитать. С вами на связи был блог INFOZET.RU. До встречи!


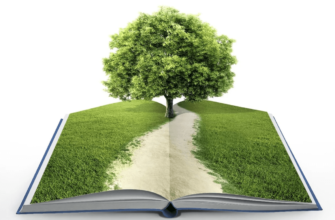
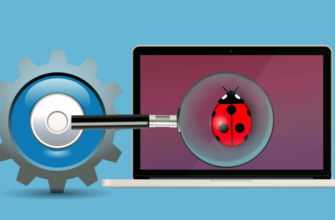
Спасибо! Помогли!